要在 Shopee App 上上传您的产品列表,请转到“我”选项卡。然后,转到“我的商店”页面并选择“我的产品” 。最后,选择“添加新产品”。
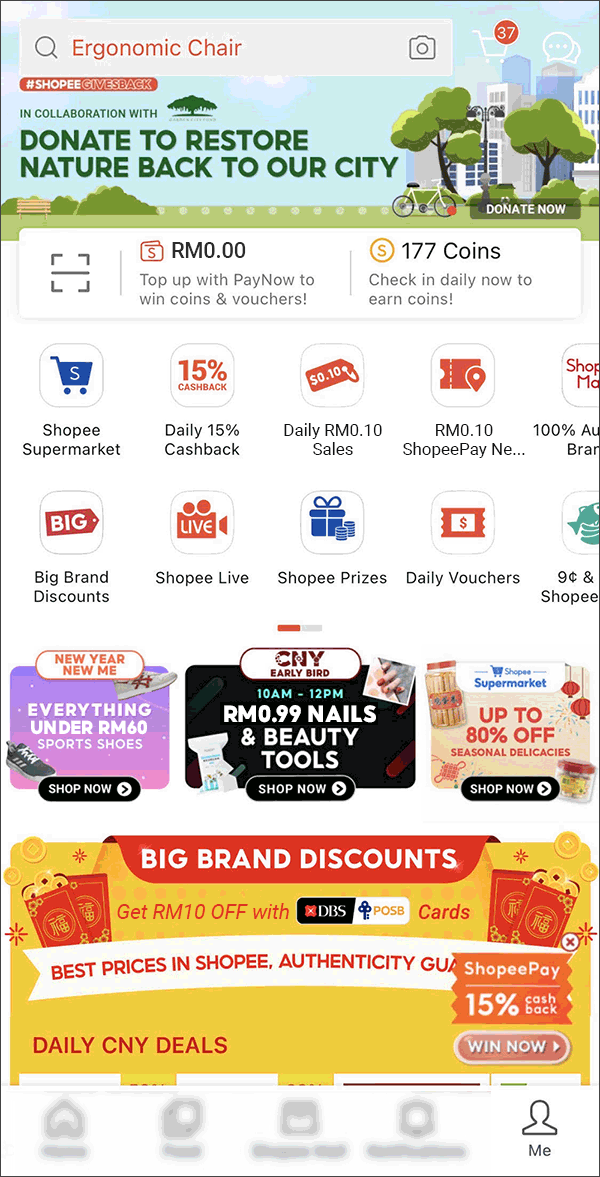
图源:seller.shopee
1. 添加产品图片和视频
选择“添加照片” ,先上传一张相关的封面照片。随后,您可以为产品列表添加最多 8 张图片或一段视频。清晰展示产品的列表往往会吸引更多买家。

图源:seller.shopee
2. 填写基本信息
在相应字段中输入合适的产品名称以及产品描述。您可能希望在描述中突出产品的优势和卖点,以减少询问。
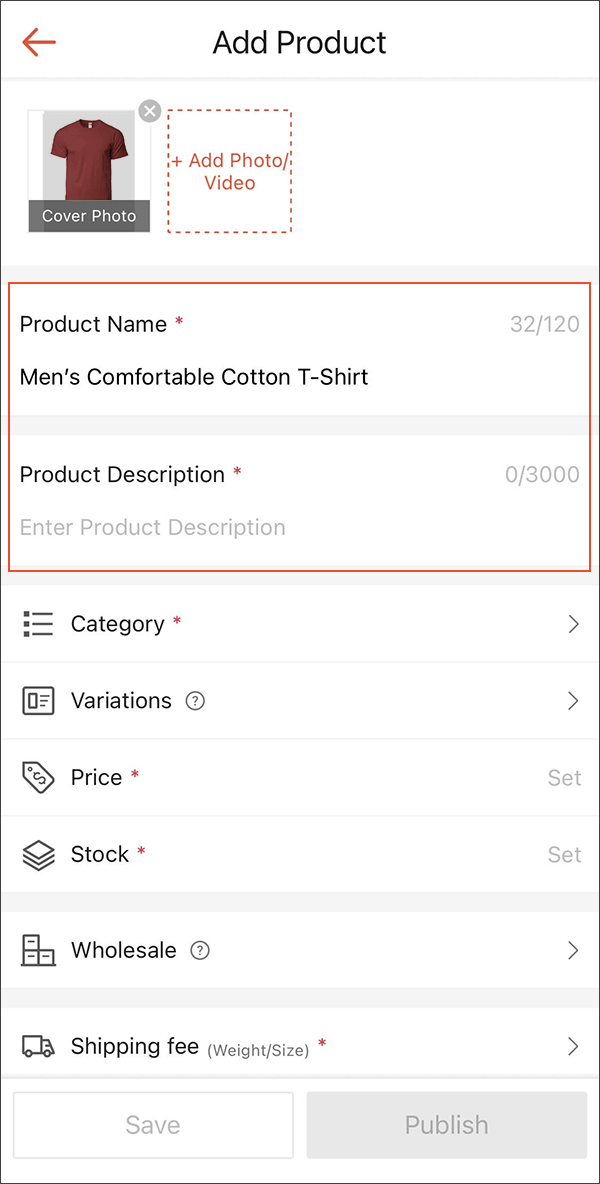
图源:seller.shopee
选定的卖家可以通过选择“图片”图标从其设备向其产品描述上传最多 12 张图片。突出显示产品主要功能和细节的图片有助于增强您的产品列表。
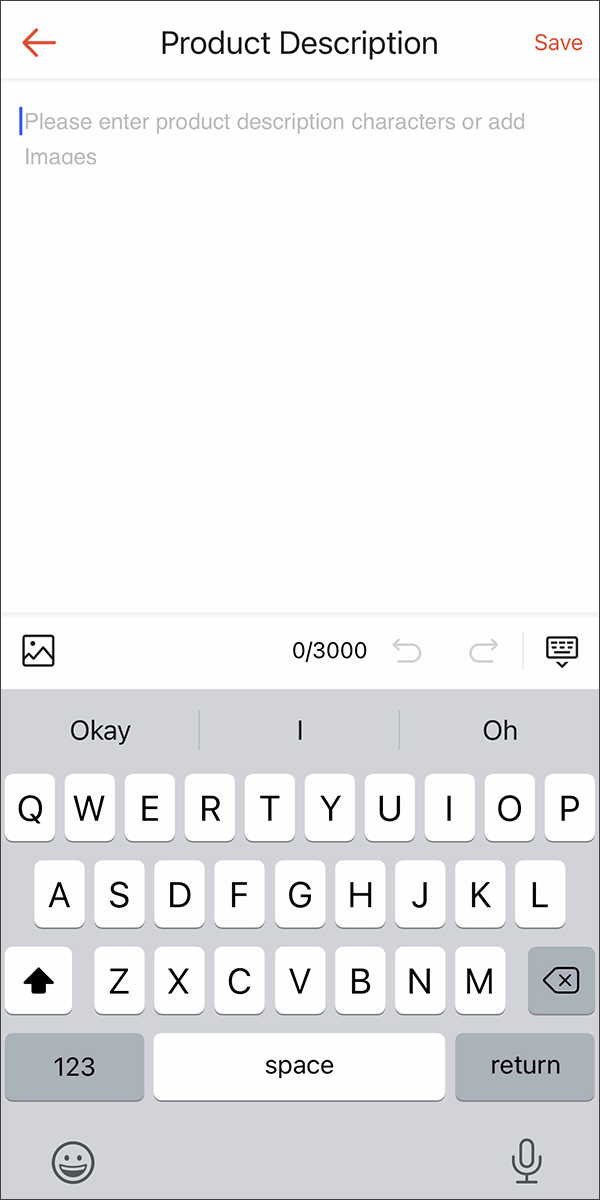
图源:seller.shopee
3. 选择正确的类别
选择类别以选择适合您产品的类别。如果您不确定您的产品属于哪个类别,请浏览 Shopee 的产品类别列表以查找。
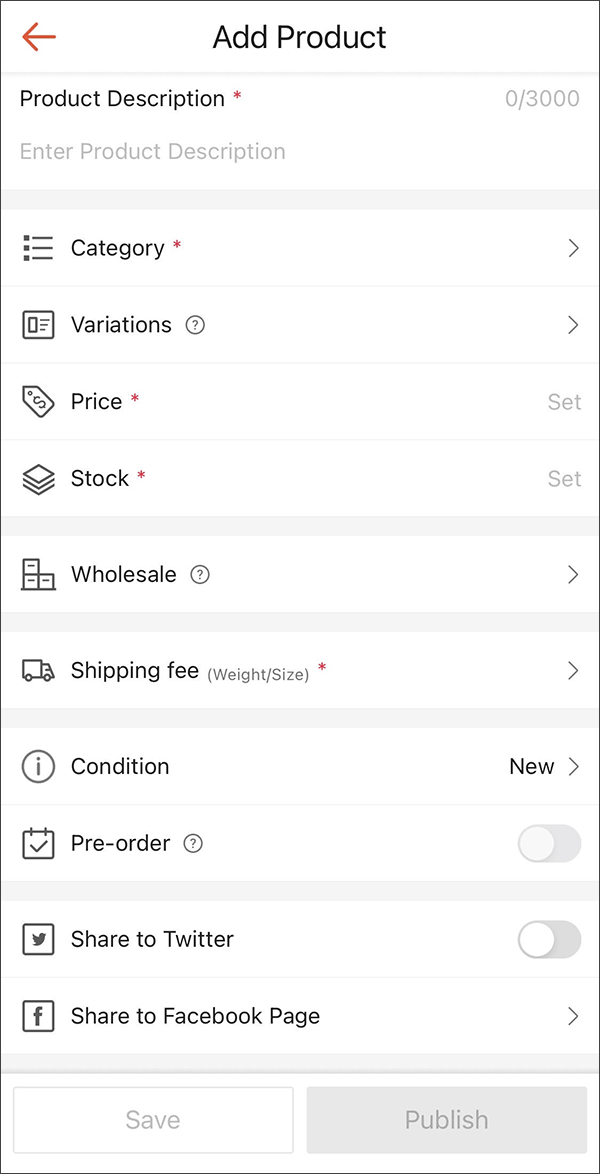
图源:seller.shopee
您还可以通过选择右上角的搜索图标并输入与您的产品相关的关键字来搜索产品的类别。
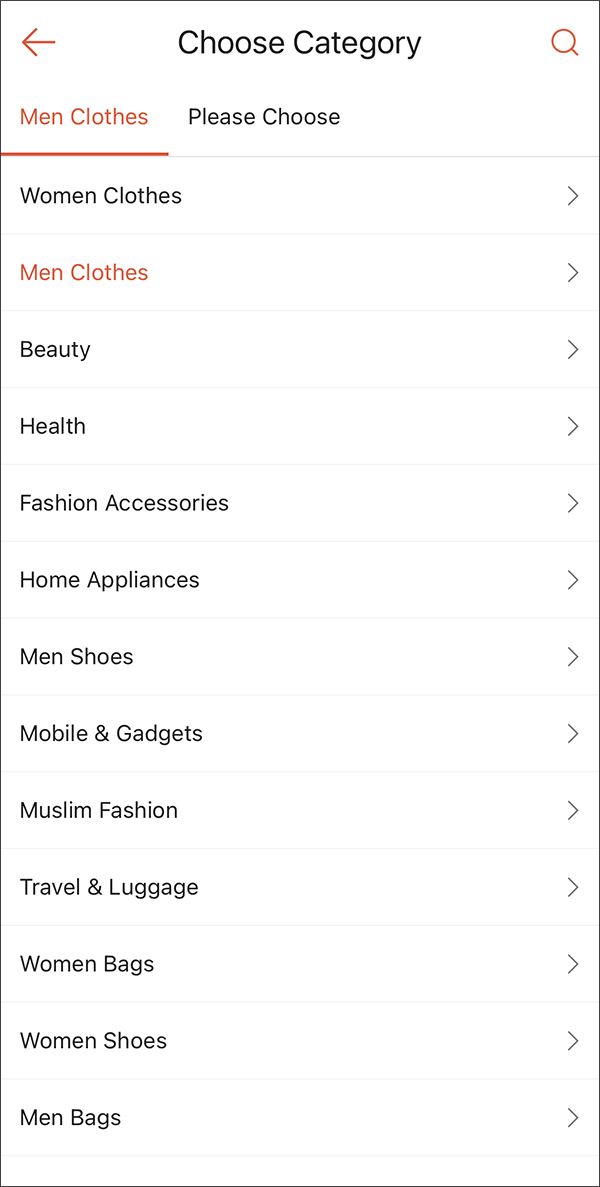
图源:seller.shopee
4. 填写产品规格
通过填写标有星号 (*) 的字段来提供必填产品属性。您需要填写的字段取决于您的产品类别。提供有用的信息(例如产品的品牌和图案)可以帮助购物者更好地了解您的产品。
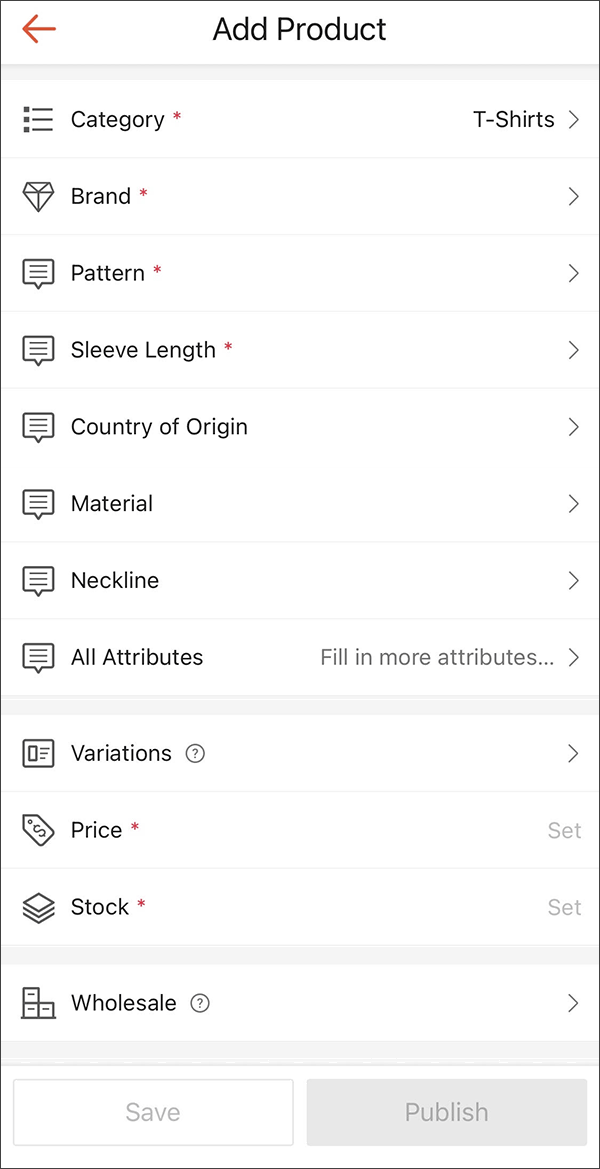
图源:seller.shopee
5. 填写销售信息
- 选择“变体”以添加产品变体,例如颜色和尺寸,以允许购物者在您的产品列表中选择不同的选项。
- 添加变体
- 打开“变体”菜单。对于选定的类别,可能会显示建议的变体类型和选项列表。从此菜单中选择一个名称将有助于您的产品出现在更多搜索中。
- 要手动输入变体类型,请选择“添加自定义变体” 。如果变体选项不在建议列表中, 请选择“自填充选项”下的“+添加”以输入变体选项。

图源:seller.shopee
编辑和删除变体
每个产品最多可以有 2 种变体类型。设置第一种变体类型后,您可以通过选择“添加变体”来添加第二种变体类型。
通过选择删除来删除变体类型及其下的所有选项,或者通过选择选项旁边的“x”图标来删除变体类型下的单个选项。
您可以通过选择名称旁边的编辑图标来重命名变体类型或选项。
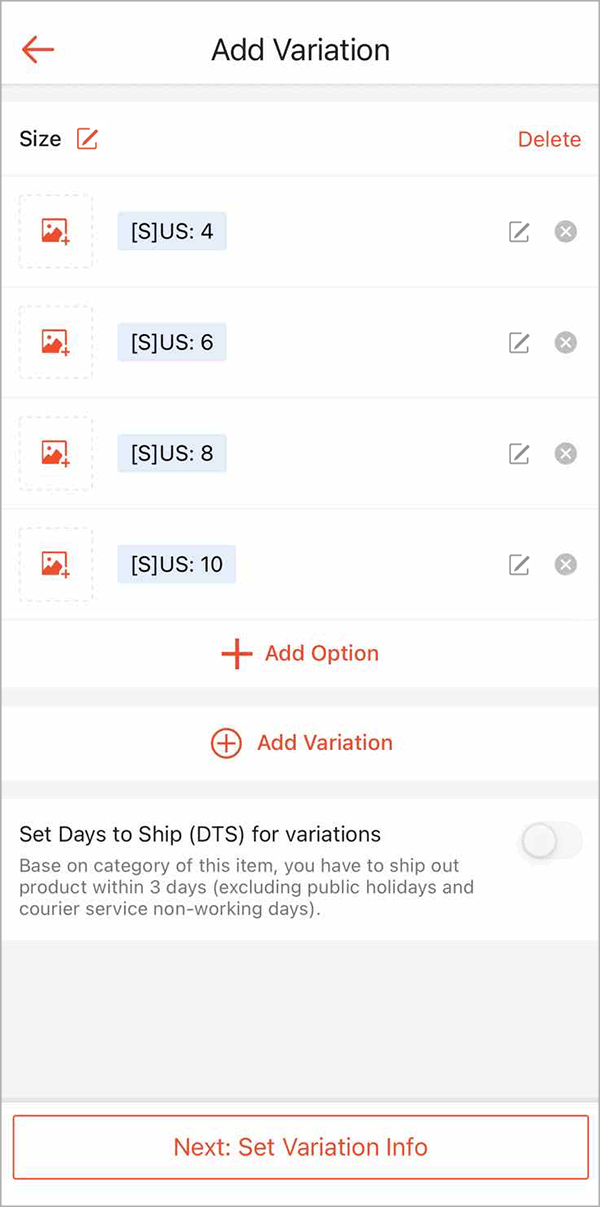
图源:seller.shopee
向变体添加图像
要添加与主要产品图片不同的变体专用图片,请选择变体选项旁边的图片图标。对于具有 2 种变体类型的产品,只能将图片添加到您首先添加的变体类型。
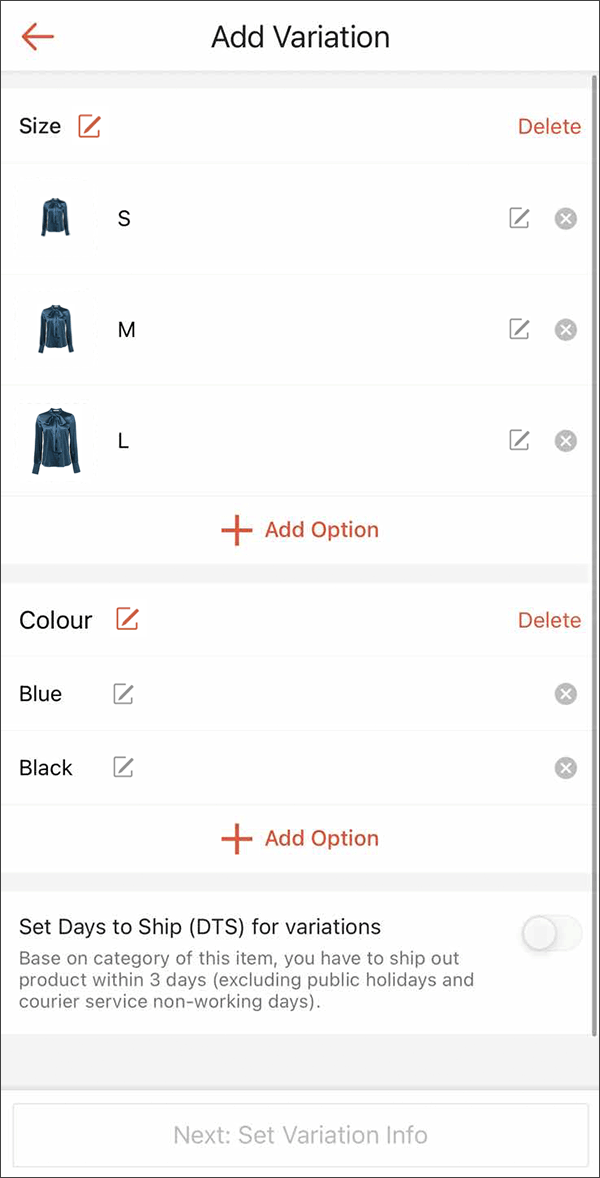
图源:seller.shopee
要删除或编辑变体图像,请选择您上传的图像,然后在弹出菜单中选择您想要执行的操作。
添加变体信息
选择下一步:设置变体信息以添加每种变体类型的价格和库存信息。
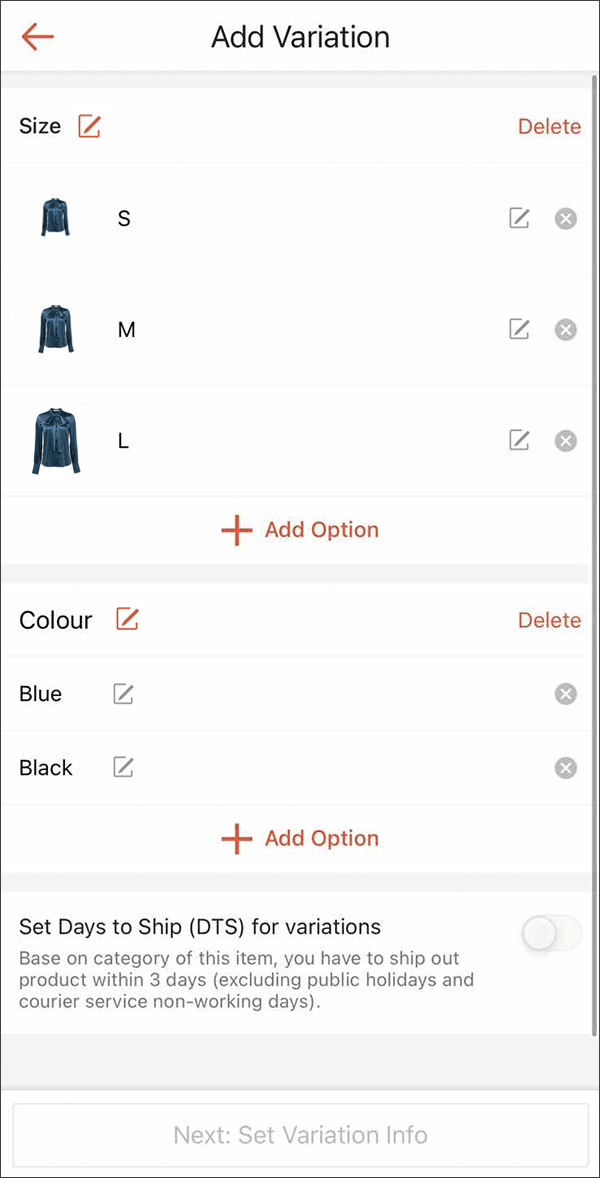
图源:seller.shopee
您还可以通过选择“批量编辑”为所有类型的变体设置相同的价格和库存。然后,完成后继续保存更改。
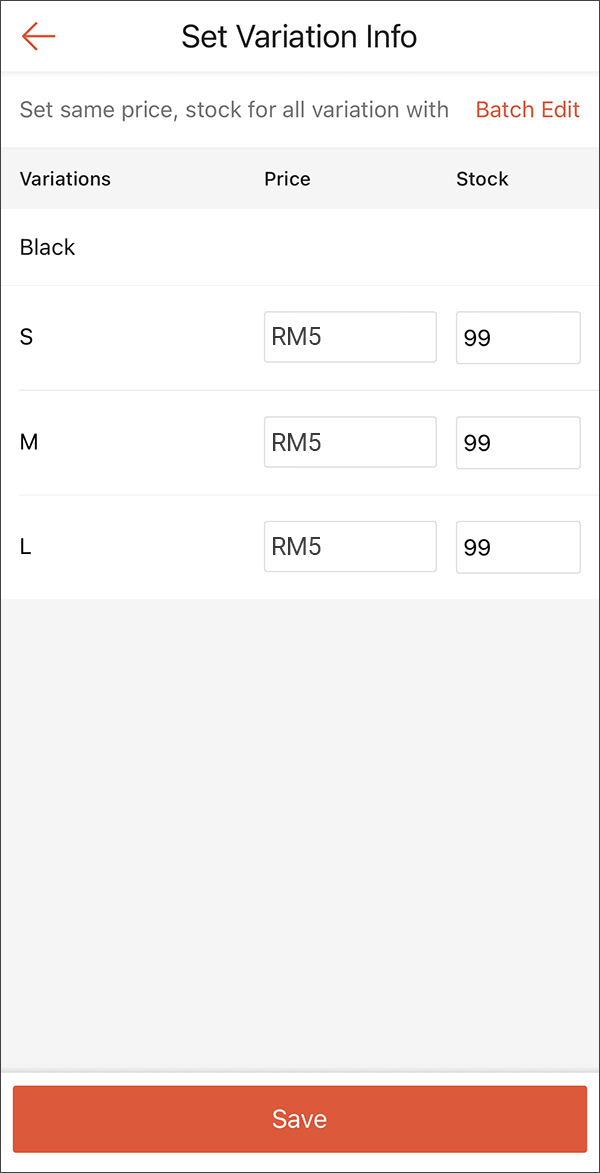
图源:seller.shopee
添加产品页面上的价格和库存字段将自动填写。如果您没有添加任何产品变体,请确保单独填写这些字段。
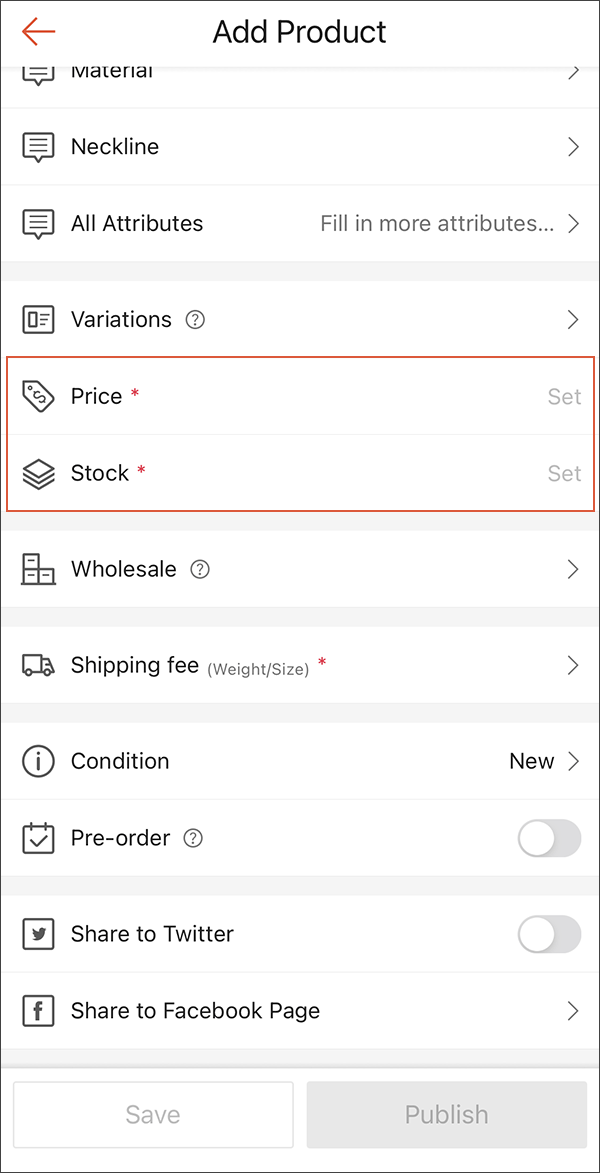
图源:seller.shopee
设定批发价
选择批发以设置批发价格并鼓励购物者购买更多商品。输入适用的最小订单和最大订单,然后输入单价。您还可以通过选择添加价格等级来添加更多价格等级。
如果您的产品有多种变体,请确保在设置批发价之前所有变体都有相同的价格。
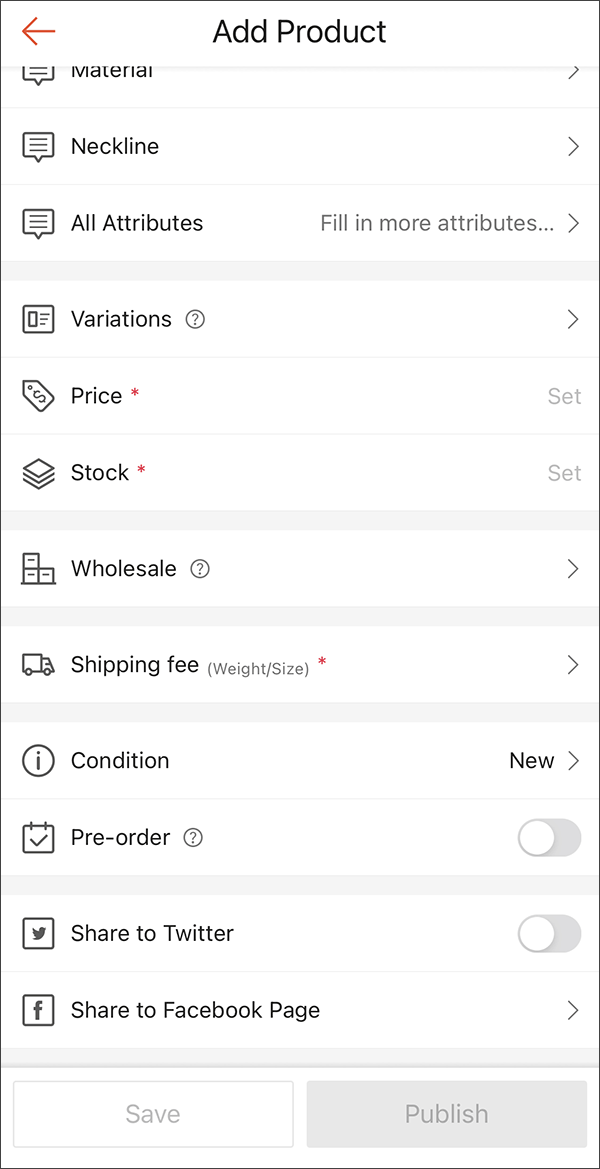
图源:seller.shopee
6. 填写发货信息
选择运费,填写您的包裹重量(包括产品和包装)和尺寸(如适用)。然后,为该产品启用至少一个运输渠道作为运输选项,以便您可以成功列出它。
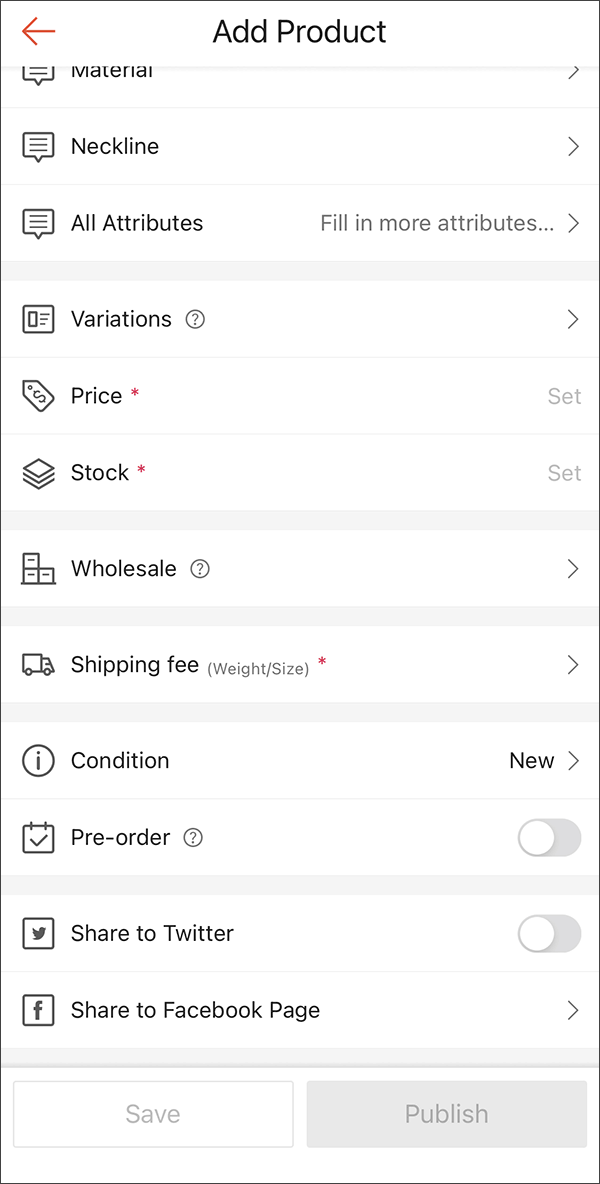
图源:seller.shopee
重量或尺寸不同的变体产品可能会有不同的运费。为确保准确、公平地计算运费,请打开变体不同重量/尺寸的开关,并分别输入每个变体的重量和尺寸。

图源:seller.shopee
7. 填写补充信息
填写其他信息,例如产品的状况,并指明您的产品是否为预购。您还可以通过启用相关切换按钮在 Twitter 和 Facebook 等社交媒体平台上分享您的产品列表。选择发布以上传您的产品列表。
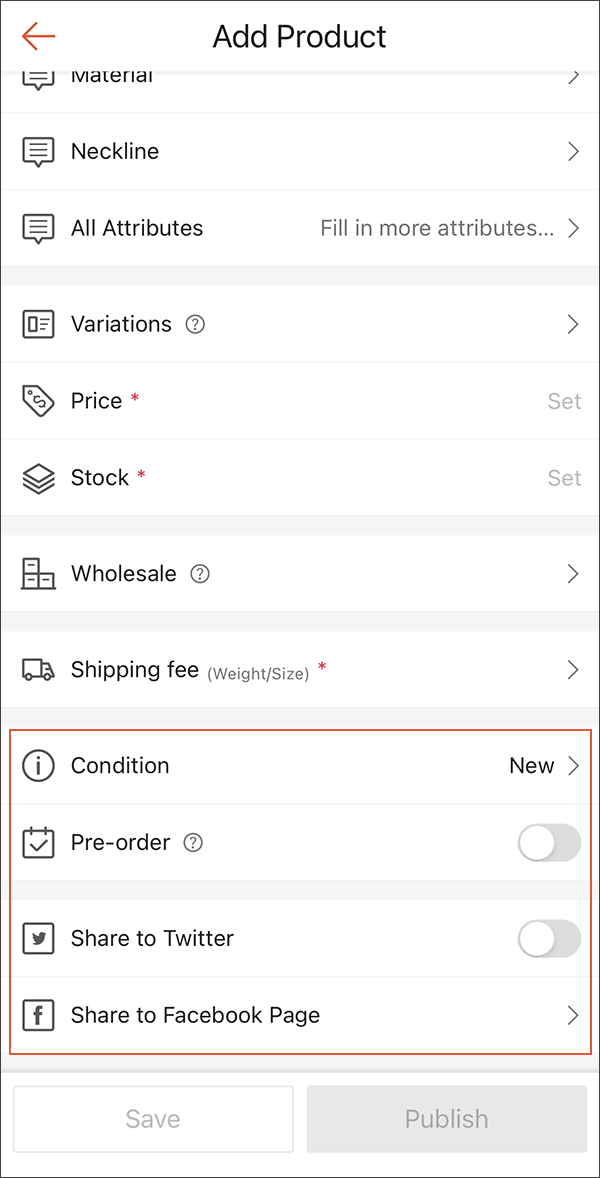
图源:seller.shopee
安排发布时间
如果您希望在稍后的时间或日期上传产品,请使用“安排发布时间”功能。
您最早可以安排产品发布时间为安排时间后一小时。您最多可以提前 90 天安排产品发布。
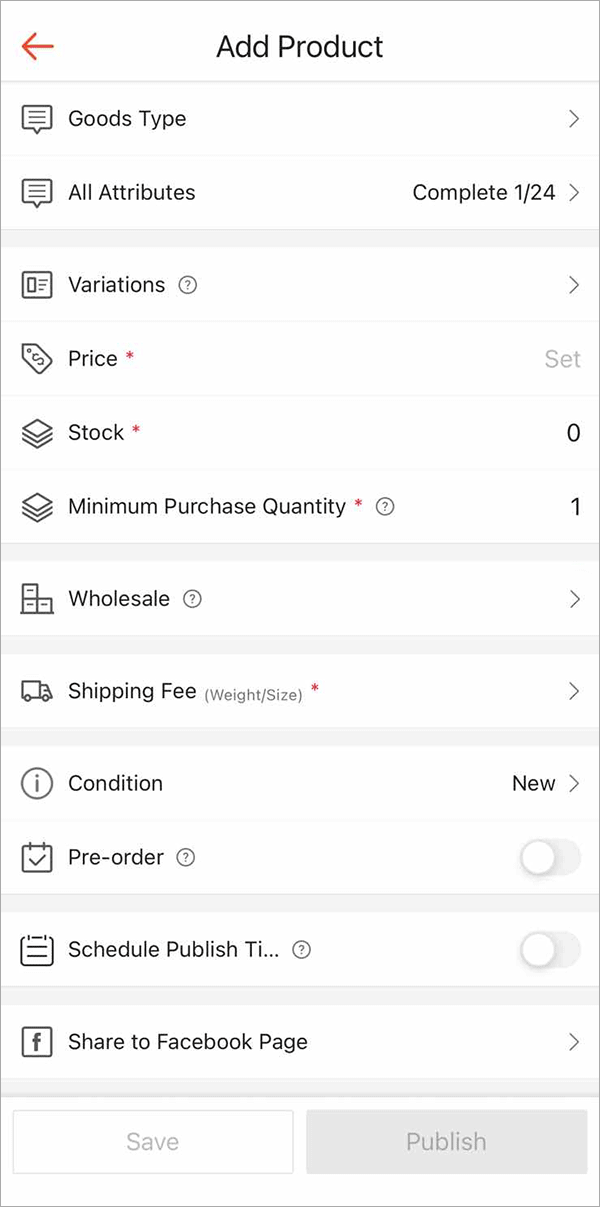
图源:seller.shopee
选择“保存”来安排您的产品列表。
您可以在“我的产品”下的“已退市”选项卡中查看您预定的列表上传。

图源:seller.shopee










