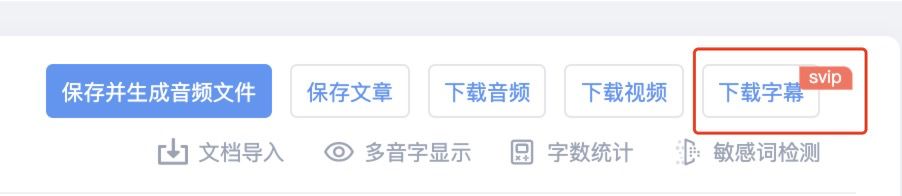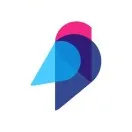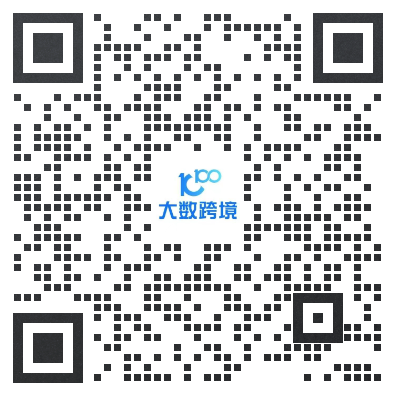一、产品概览
1、魔音工坊是什么?
魔音工坊(VoiceMaker)是一款短视频达人联袂推荐的AI配音神器,能一键将文本转换为音频。它能帮助用户快速、高效制作高质量的音频,从而给短视频、有声书等高效配音。
2、产品使用流程
输入文字 ➡️ 选择发音人 ➡️ 点击试听 ➡️ 对需要调整的地方进行调整 ➡️ 生成音频 ➡️ 下载音频
3、推荐使用该产品的设备
推荐使用 Macbook 电脑 + Chrome 浏览器。Windows平台的Chrome浏览器可能会存在一定的兼容性问题。chrome
二、功能介绍
您可以输入想要配音的文案,并使用我们提供的工具,选择合适的发音人,调整语音语调,来达到您想要的效果,我们提供的工具包括:
1. 选择发音人
功能说明:选择朗读你输入的文本的声音。
使用步骤:
A. 点击如图所示标红的展开按钮
B. 选择你想要的声音的类别
C. 选择你要的声音
D. 点击试听判断是否是你想要的声音
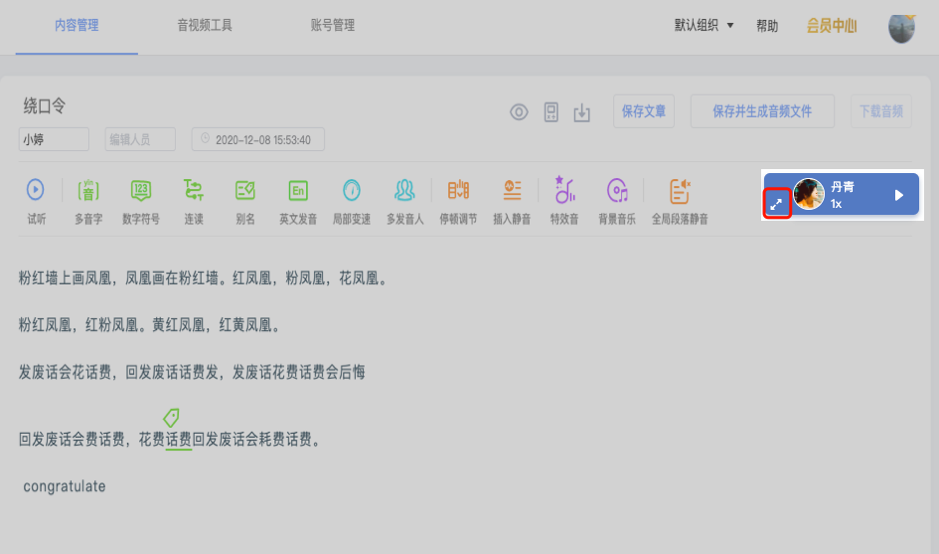
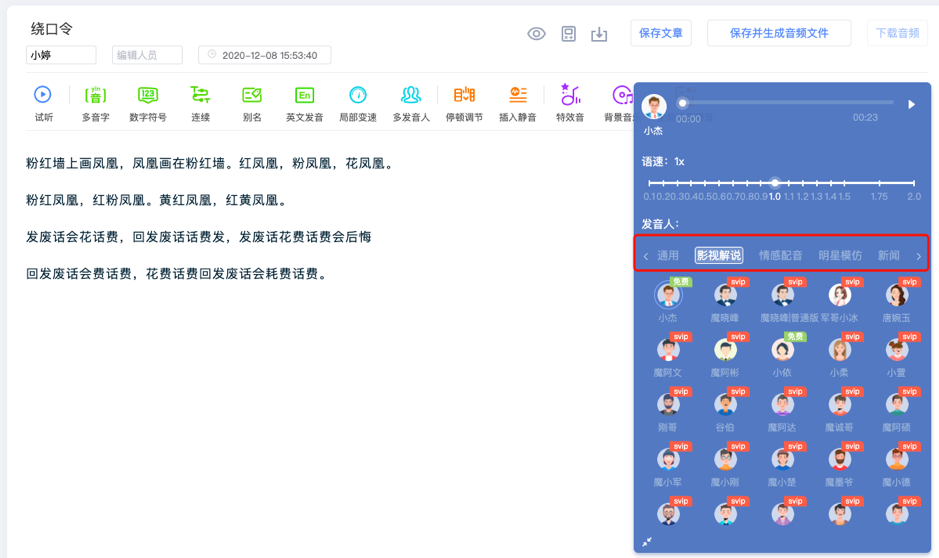
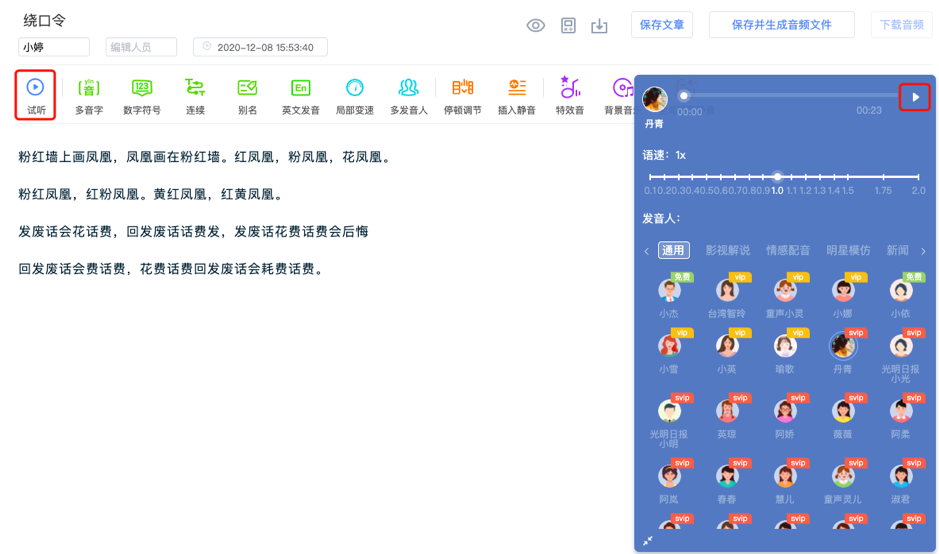
2. 选择倍速
功能说明:对选好的发音人说话的速度进行调节
使用步骤:
A. 在选择发音人的页面,可直接点击红框里的速度值对发音人说话的速度进行调节
B. 点击试听,试听当前说话的速度是否是你想要的
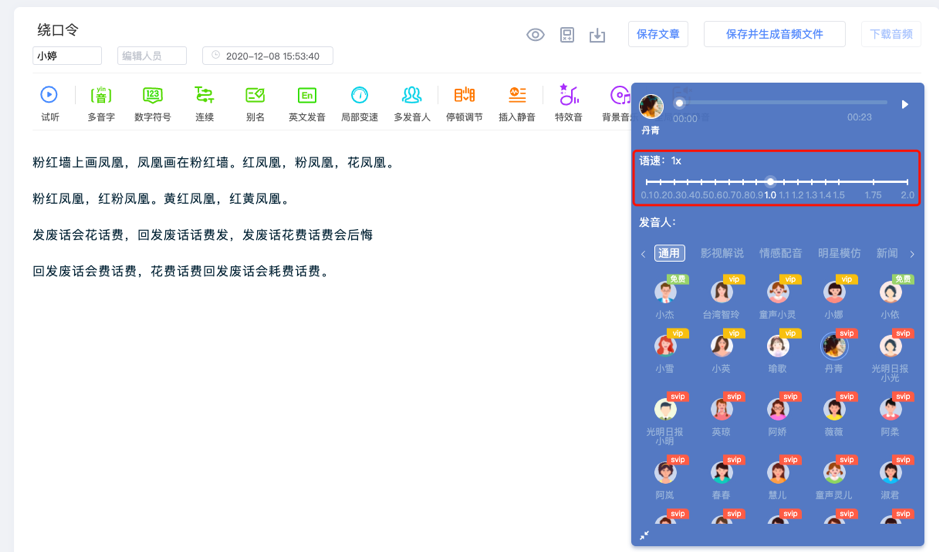

3. 多音字
功能说明:对同一个字有多个发音的汉字,基于当前这句话的意思进行发音的选择。
使用步骤1:
A. 试听时发现合成的音频中,多音字发音错误,选中发音错误的多音字(见图示中的1)
B. 点击多音字功能按钮(2)(也可以选中该字,使用右键菜单。)
C. 选择正确的读音(3)
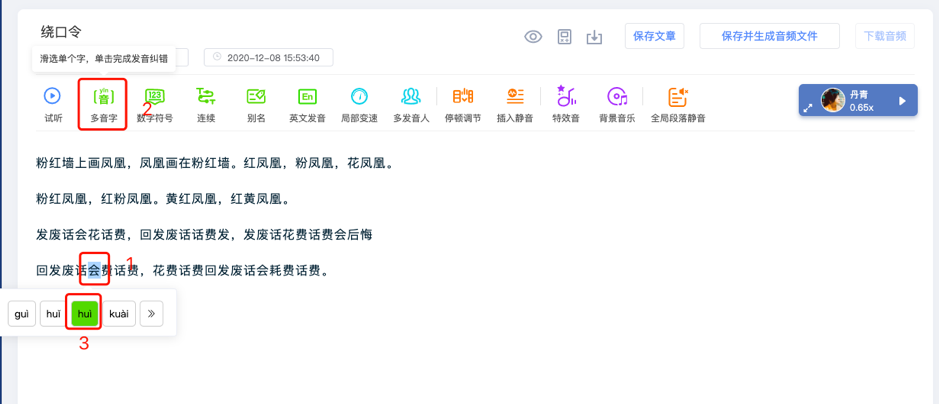
使用步骤2:
A. 点击试听,试听全文
B. 阅读到某一句时,上方会显示多音字的拼音,如发音错误可敲击空格键,暂停播放,此时直接点击汉字上方拼音
C. 选择正确的读音
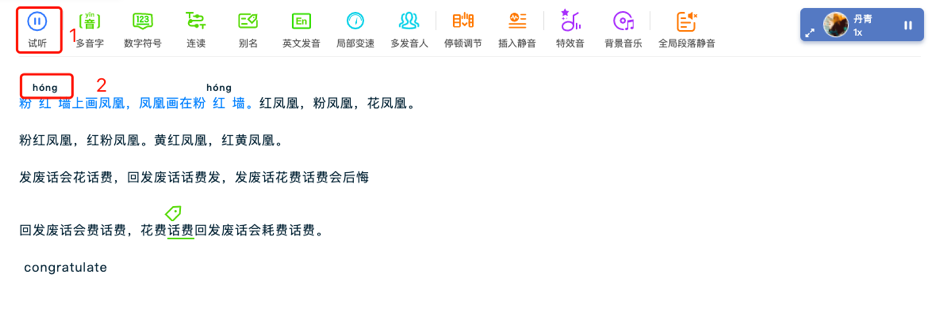
4. 数字符号
功能说明:输入的内容有数字时,合成的音频对数字的读法不是我们原本的意思,可对该数字的读法进行选择
使用步骤:
A. 试听时发现合成的音频中,数字的读法错误,选中发音错误的数字(见图示中的1)
B. 点击数字符号按钮(2)
C. 选择你想要的读法(3)
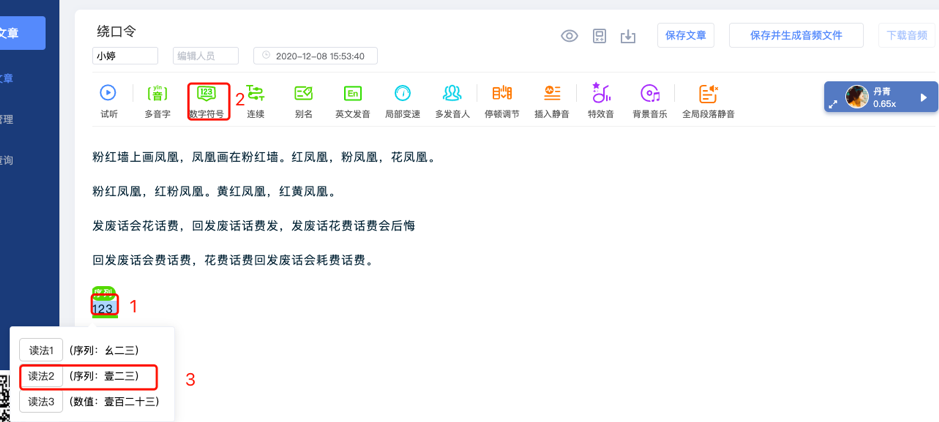
5. 连读
功能说明:纠正一个词/词组的停顿问题,设置「连读」后,选中内容中间不会有停顿。
注意:连读不适合选中很长的文本,一般是选择一个词,或者是一个短语。
「连读」一定程度上相当于在「连读」选中的文本中间都选择「停顿调节」里的「无停顿」。
使用步骤:
A. 选中停顿有问题的词/词组(不该停顿的地方有停顿)
B. 点击连读按钮,合成音频时会将该词/词组连读出来
C. 设置完连读后,可以试听效果是否是想要的
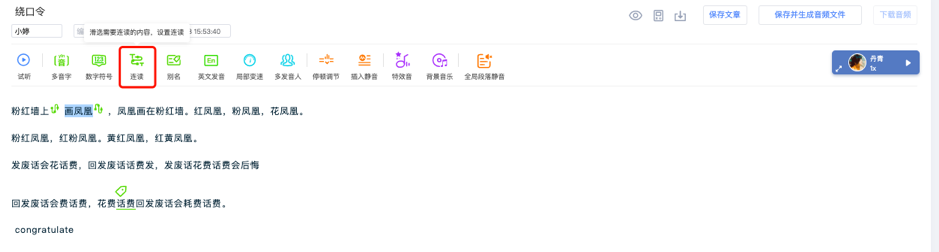
6. 别名
功能说明:在不修改原文本的情况下,让某些词在合成音频时使用其他文字合成(多用于一些发音不好的词,替换成相似读音或者其他名称)。有时候某个字是通假字,或者是某个想要的读音在「多音字」候选中不存在,此时可以使用别名功能。
注意:别名只是修改发音,字幕内容不会改变,使用的是原始的文本。
使用步骤:
A. 选中需要使用别名的文字
B. 点击工具栏上的「别名」按钮
C. 输入需要音频合成的文字在输入框内
D. 点击试听,效果满意后点击保存按钮
E. 音频合成时,读到该位置时会使用设置的别名来合成
F. 如需要二次修改别名,可点击别名上的小标签修改
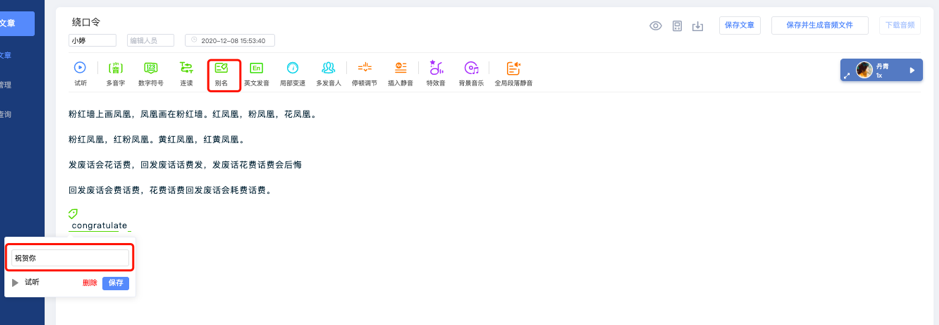
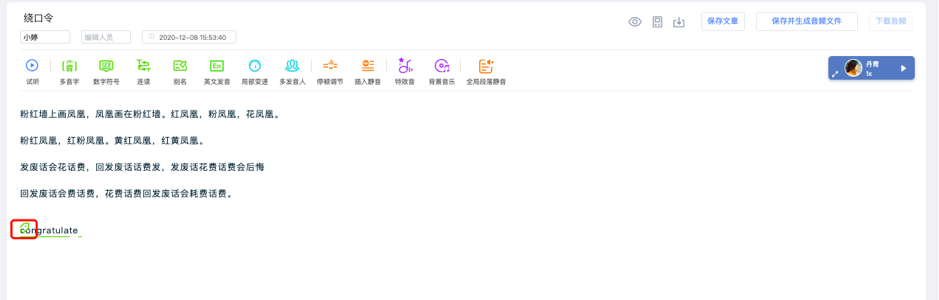
7. 英文发音
功能说明:调整需要合成的英文的读音
使用步骤:
A. 选中需要调整的(发音不对的)英语单词
B. 点击英文发音按钮
C. 输入正确读音的音标,点击保存(如不知道正确读音的音标,可点击我们提供的几种方式查询正确的音标))
D. 试听更改后的效果
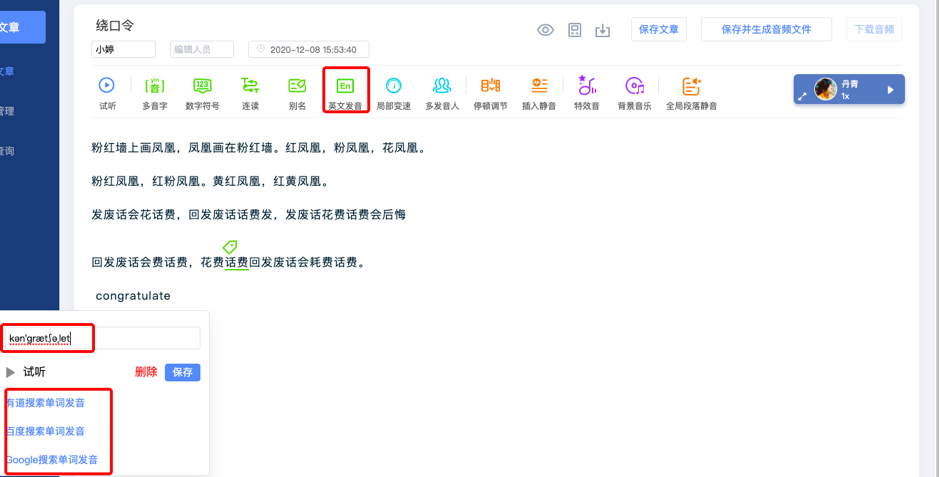
8. 局部变速
功能说明:在合成的音频中,根据需要对部分文本对应的音频片段进行增速/减速设置
使用步骤:
A. 选中需要变速的文字
B. 点击局部变速
C. 选择需要的倍速,1.0x以下的为减速,1.0x以上的为增速。要恢复默认速度,选择1.0x即可。
D. 未单独设置倍速的文字,则默认使用右上角设置的速度(该速度设置方法请见「2.选择倍速」)
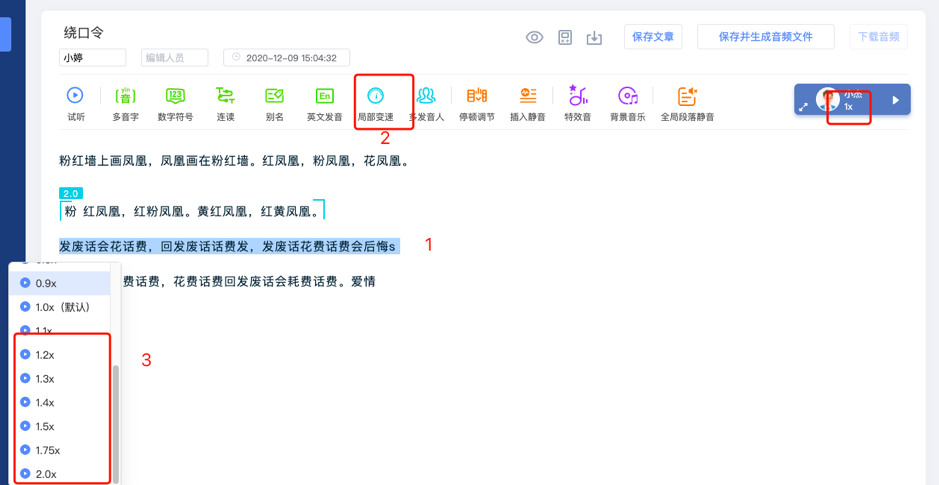
9. 多发音人
功能说明:文章包含好几个角色,或者引用了好几个人的言论。可使用该功能在一段音频中使用不同的发音人来合成音频。
另外,在文案中,根据不同的文案,想选择同一个发音人不同的情绪/风格,也可以使用多发音人功能来区分。
使用步骤:
A. 选中需要一个发音人朗读的文本
B. 点击多发音人按钮
C. 选择想要的声音(未选中的文本则使用右上角当前使用的声音合成音频)
D. 已选择好的多发音人的声音如需要修改发音人,则可点击发音人名称重新选择
E. 鼠标悬停在发音人名称上,该发音人的当前朗读范围,会高亮显示,方便查看该发音人的播报信息。
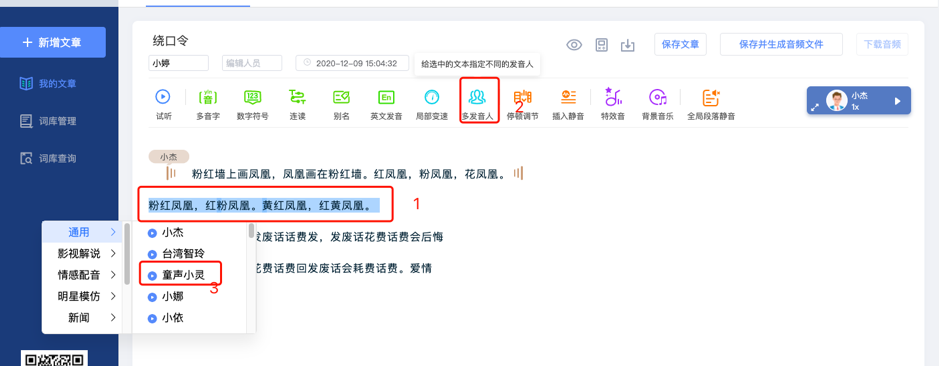

10. 停顿调节
功能说明:该功能可调整文字合成的音频中,字与字之间停顿的时长。建议试听完一整句话后再进行修改。
停顿调节功能是魔音工坊在业界首创的音频精细调节功能。想要让音频合成更像真人,用户朋友们可以深入学习下停顿调节功能。
使用步骤:
A. 光标放在需要调整时长的两个字之间
B. 点击停顿调节按钮
C. 选择停顿的时长:无停顿/短/中/长(如长时停顿仍不能达到你想要的效果,请使用插入静音功能,插入更长的留白)
D. 调整后的效果不如初始效果可点击韵律,选择最后一个「默认」,即可删除插入的韵律。
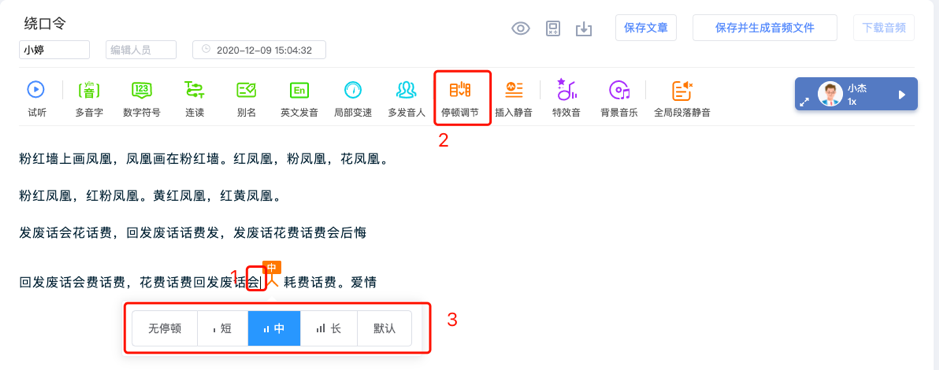
11. 插入静音
功能说明:可在合成的音频中,增加留白(空白无声音)的时间,再播放下一句音频。当前软件会在每个段落之间加入固定的静音时长。可以打开右上角的眼睛按钮查看。
使用步骤:
A. 将光标放在想要增加停顿的文字后面
B. 点击「插入静音」
C. 选择/输入想要留白的时长
D. 点击试听,听取效果
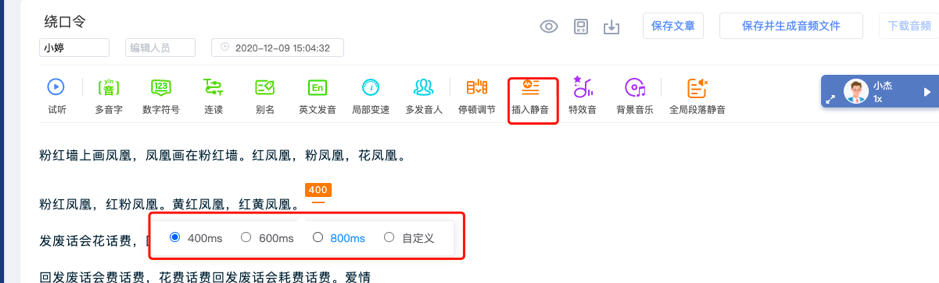
12. 特效音
功能说明:在指定文字后面增加特效音乐
使用步骤:
A. 将光标放在你想要增加特效音的文字后面
B. 点击特效音按钮
C. 选择/上传你要的特效音乐(特效音支持上传自定义的音频文件)
D. 点击试听,听取效果。
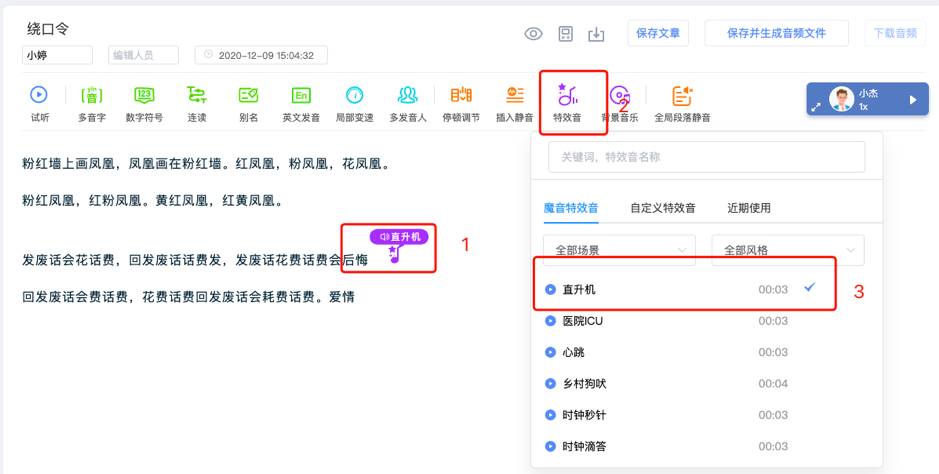
13. 背景音乐
功能说明:以当前文字所生成的音频,在播放时会同时播放所选取/上传的背景音乐。具体的时间以合成文字的时长为准,如,您文字合成的人声音频为5s,选取的背景音乐为8s,则人声音频播放完后背景音不会继续播放。
使用步骤:
A. 点击背景音乐按钮
B. 选取/上传您喜欢的音乐
C. 点击背景音乐文件的左侧圆形按钮,可以收听背景音乐的效果,找到合适的音乐后,点击音乐文件名区域,即可使用该配乐文件点击试听,听取混合了背景音乐的播报效果
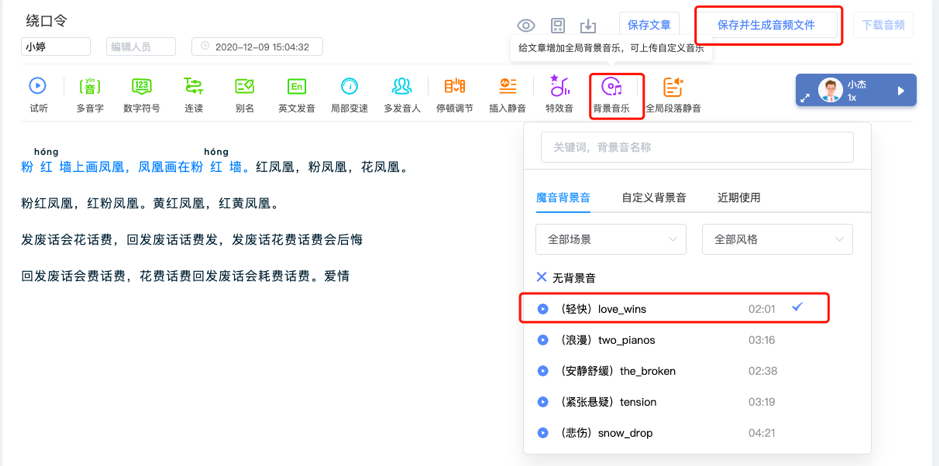
14. 全局段落静音
功能说明:批量修改段落之间的静音时长。目前系统会在每个段落之间增加200毫秒的静音,如果想调节这个时间值,可以使用该功能。
使用步骤:
A. 您可点击「保存文章」左侧的「显示默认标签」(1眼睛按钮)查看当前每个段落之间的静音时长(一句话一行则一句话为一个段落)
B. 如需调整段落之间的时长,可点击「全局段落静音」按钮(2)
C. 选择/输入需要静音的时长(3)
D. 如想要单独修改某个段落后面的静音时长,可直接点击上方的静音时长数字修改(注意,被显式修改过的静音,无法通过全局修改)(4)
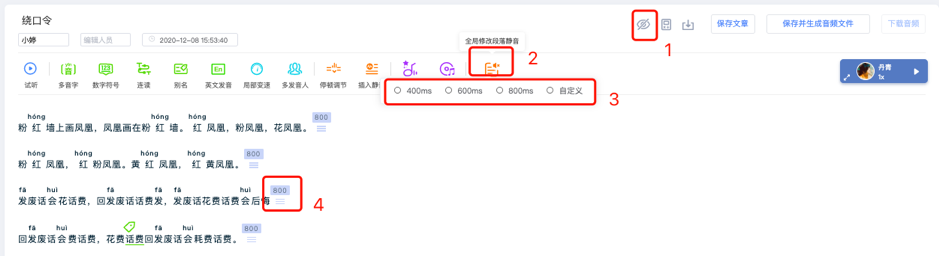
15. 保存文章:
功能说明:当你输入的文字已调整/未调整完毕,当前不想/不方便直接生成音频/下载音频时可点击保存文章,将目前已经修改过的地方保存好,便于下次继续修改。(我们将在您输入文章x秒后自动为您保存你调整后的内容)
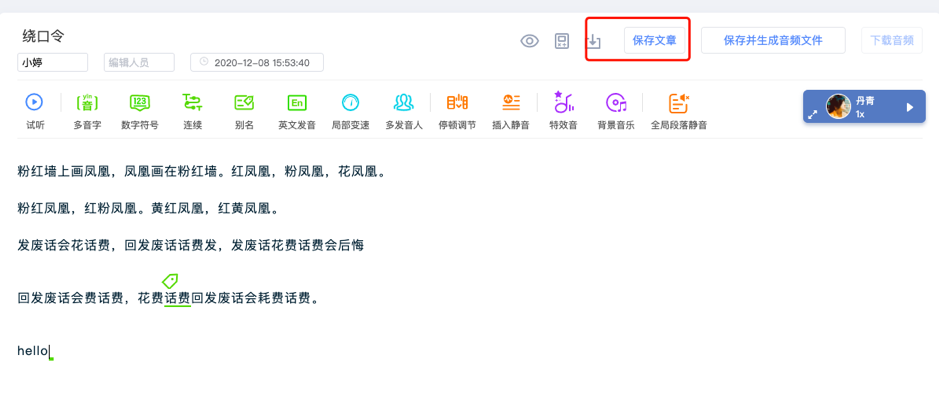
16. 保存并生成音频文件
合成音频功能说明:确认当前的音频为您想要的音频,想要将音频下载下来另作他用。需要先点击「保存并生成音频」先合成音频,音频合成完毕后,「下载音频」按钮才可点击。
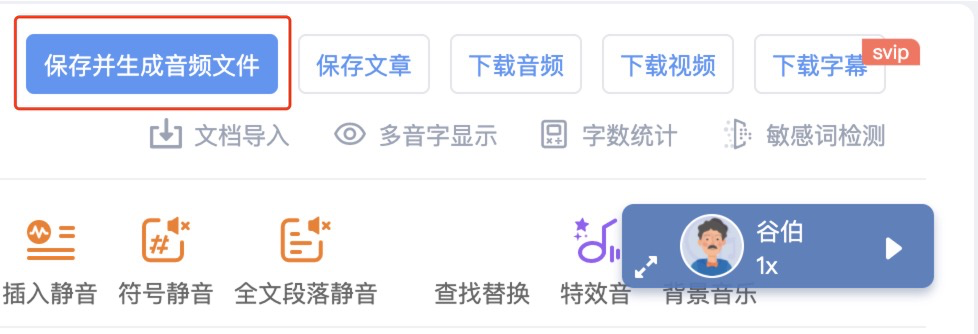
17. 下载音频
功能说明:将您当前合成好的音频下载至本地。
点击下载音频后,可选择您需要的的音频格式,目前提供MP3和WAV两种格式
A. 提示下载成功后,您可右击浏览器底部下载好的音频查找存储的位置(mac电脑上点击在Finder中显示)
B. 或点击浏览器右上角「更多」按钮后,点击「下载内容」找到您刚下载好的音频
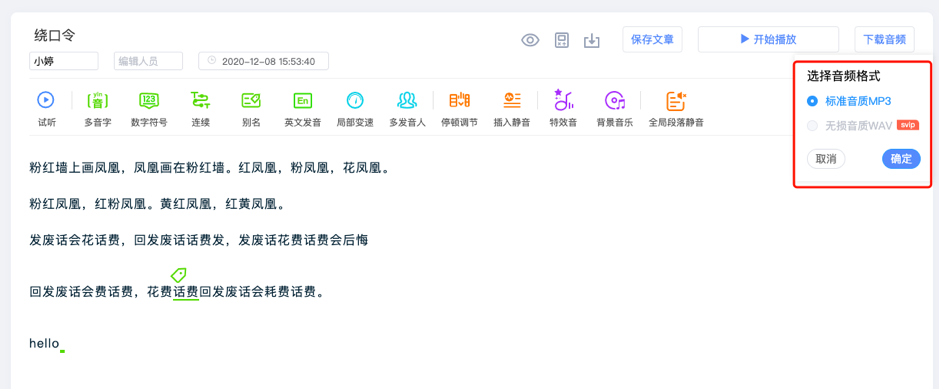
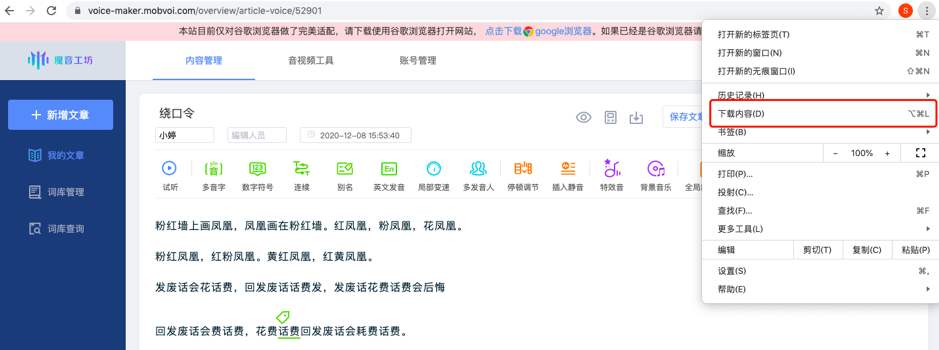
18. 一键字幕
功能说明:一键字幕是魔音工坊在业界首创的功能,可以让用户在合成配音文件的时候,同步生成完美的字幕文件。用户在点击「保存并生成音频文件」后,就可以点击下载字幕,直接下载srt格式的字幕文件。