在选择定义Shopify在线商店基本外观的模板后,可以根据独特的品牌需求对其进行自定义。通过Shopify后台的模板编辑器,商家可以自定义模板设置,包括模板预览以及添加、删除内容和更改设置的工具栏。要了解模板可用的设置,请参考模板文档。
一、Shopify模板文档
模板文档是了解模板包含的分区和设置,以及如何使用模板功能的重要资源。可以在Shopify模板商店中找到每个模板的文档。
1. Shopify中的免费模板
Shopify提供的免费模板包括:
● Boundless:适合展示摄影作品,UI极小,适合移动设备。
● Minimal:响应迅速的宽布局,提供全面的灵活性和自定义选项。
● Jumpstart:适合众筹毕业生或销售少量产品,包含视频和功能分区。
● Supply:简洁、易于网站地图的模板,适合大量库存和多个产品系列的商家。
● Pop:极简风格模板,适合中小型库存的商店,采用大型侧边栏网站地图设计。
● 默认模板:灵活适用于所有商店,无论库存大小。
● Simple:清爽简约模板,适合展示产品,响应式设计和图片动画。
● Venture:大胆简约模板,适合大流量商店,无边框幻灯片和多列下拉菜单。
● Brooklyn:为现代服装店设计的模板,无边框幻灯片和动态产品网格。
● Narrative:专为视觉叙事设计的精品模板,注重用图片讲述故事。

图源:Shopify
2. Shopify付费模板
商家可以在Shopify模板商店查看付费模板的文档,并按照以下步骤操作:
1. 在Shopify后台中,转到“在线商店” > “模板”。
2. 找到要编辑的模板,点击“自定义”。
3. 点击模板设置,在工具栏底部点击“阅读文档”。
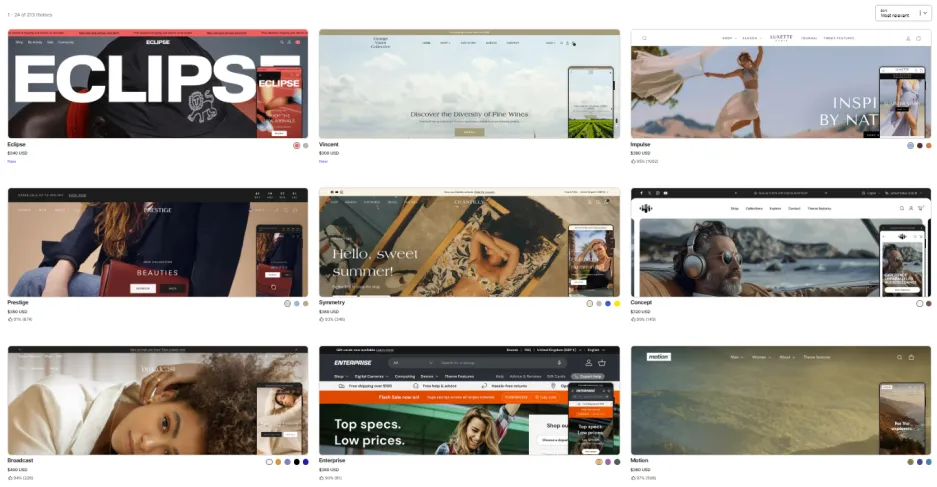
图源:Shopify
二、编辑Shopify模板设置和代码
如果模板中不包含想进行的更改的设置,并且熟悉HTML、CSS和Liquid,可以编辑模板代码。
三、更改Shopify模板中的措辞
通过更改模板中的默认文本,可以对Shopify商店进行自定义。每个模板都包括一个语言编辑器,可以在其中编辑模板的文本。
语言编辑器概述
语言编辑器允许您更改显示在Shopify商店中的字词和句子,包括其他语言的文本。
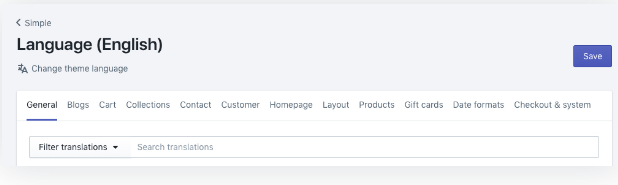
图源:Shopify
更改默认措辞的步骤
1. 在Shopify后台中,转到“在线商店” > “模板”。
2. 找到要编辑的模板,点击“操作” > “编辑语言”。
3. 点击包含要更改的文本的选项卡。
4. 编辑文本。
5. 点击保存。
四、向Shopify模板添加免费的图库照片
Burst是Shopify支持的免费图库平台,提供高分辨率图片。在Shopify模板编辑器中,可以浏览Burst中的数千张照片并将其添加到在线商店。
添加图库照片的步骤
1. 转到模板编辑器。
2. 在模板编辑器工具栏中,点击要向其添加图片的分区。
3. 点击“浏览免费图片”。
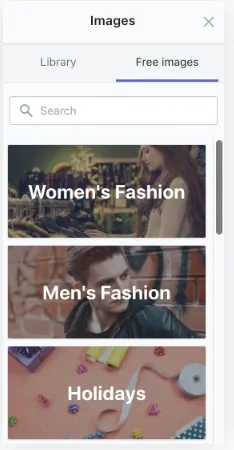
图源:谷歌
4. 使用搜索栏或点击图片类别浏览图片。
5. 点击图片以在模板中查看预览,选择图片后点击“选择”。
6. 点击保存。
五、在Shopify店铺上传您喜欢的图片
可以在在线商店中使用多种类型的图片,包括公司logo、产品图片、幻灯片、横幅和博客文章图片。根据图片的使用方式和位置,最好以特定大小或格式上传。
六、Shopify模板的可访问性
自定义Shopify模板时,选择有助于保持在线商店可访问性的设计和内容。设计易于访问的网站,以便每个人都可以使用,包括残疾人。
七、商店中的货币转换
可以在Shopify模板中使用多种货币脚本,以客户熟悉的货币显示价格。
八、问题排查
如果在使用Shopify模板编辑器时遇到问题,需要进行问题排查。



















